Data is not only the core of any business but also a significant asset for all users. Important files -like critical work documents or personal photos- deserve a great backup strategy for their protection against unexpected hardware failure or plain accidental deletion.
In the recent release of DSM 6.0, Synology introduced a tool, called Hyper Backup, which provides a multi-version backup and minimizes the storage required for backing up data in multiple versions. Through its wizard you can backup your data to a lot of external providers including Amazon S3, Microsoft Azure, Rackspace and others.
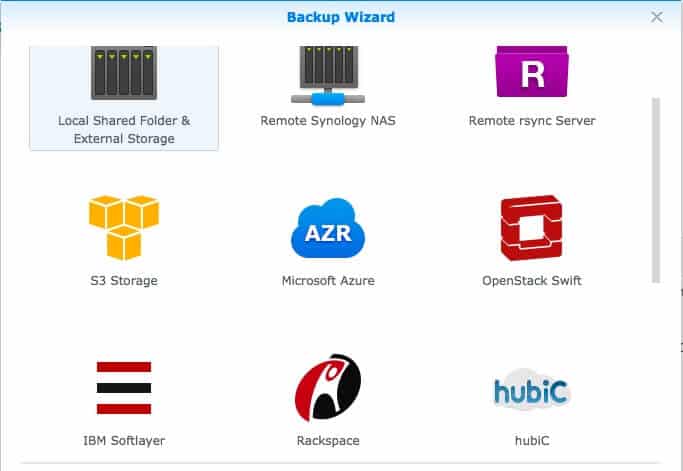
Of course, there are many options to store your backup and some might argue that Microsoft Azure is not the cheapest one for long term backups, compared to Amazon Glacier for example. Actually, this is not quite accurate as, recently, a new service related to storage has been introduced, called Azure Cool Blob Storage.
Azure Cool Blob Storage
This service is a low-cost storage for cool object data. Example use cases of cool storage include backups, media content, scientific data, compliance and archival data. In general, any data which lives for a longer period of time and is accessed less than once a month is the perfect candidate for cool storage.
The main advantage of the new service is that it’s low cost; in fact, it can be as low as €0.0084 for a Locally Redundant Storage option (LRS), which replicates your data within the region in which you created your storage account. In addition, the new storage service is 100% API compatible with the existing Blob Storage. You can read more details on the capabilities of the new Blob Storage account here and on the pricing here.
Before we start backing up our data from our Synology we need to create a storage account to store this data.
Create new Azure Cool Blob Storage
In the Azure portal you can create a new storage account by pressing the New button link and then, from Data + Storage, you can select Storage Account. A new blade with the Create Storage Account option appears, where you select the Name, Account Kind, Replication and Access Tier.
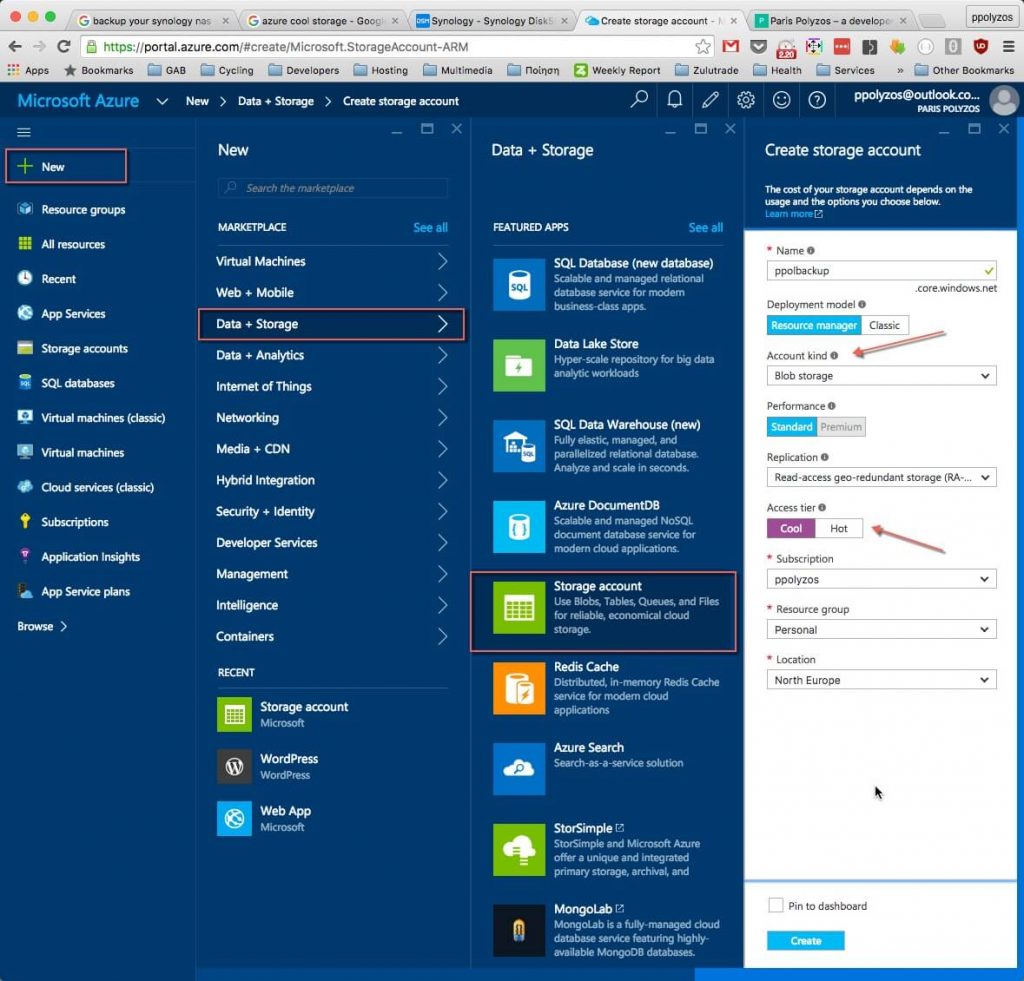
- Name is the name of your storage account.
- For Account Kind, you have two options:
- General Purpose storage accounts provide storage for blobs, files, tables, and queues in a unified account.
- Blob Storage accounts are specialized for storing blob data and give you the option to select an Access Tier, which allows you to specify how frequently data in the account is accessed.
- Replication allows you to select the replication strategy that matches your durability requirements and can be either of:
- Locally redundant storage (LRS), which replicates your data within the region in which you created your storage account.
- Zone-redundant storage (ZRS), which replicates your data across two to three facilities, either within a single region or across two regions, providing higher durability than LRS.
- Geo-redundant storage (GRS), which replicates your data to a secondary region that is hundreds of miles away from the primary region.
- Read-access geo-redundant storage (RA-GRS), which maximizes availability for your storage account, providing read-only access to the data in the secondary location, in addition to the replication across two regions provided by GRS.
Container for your backup
To backup your data, you need a container to put your data in.
The container groups sets of blobs. All blobs must be in a container. An account can contain an unlimited number of containers and can store an unlimited number of blobs.
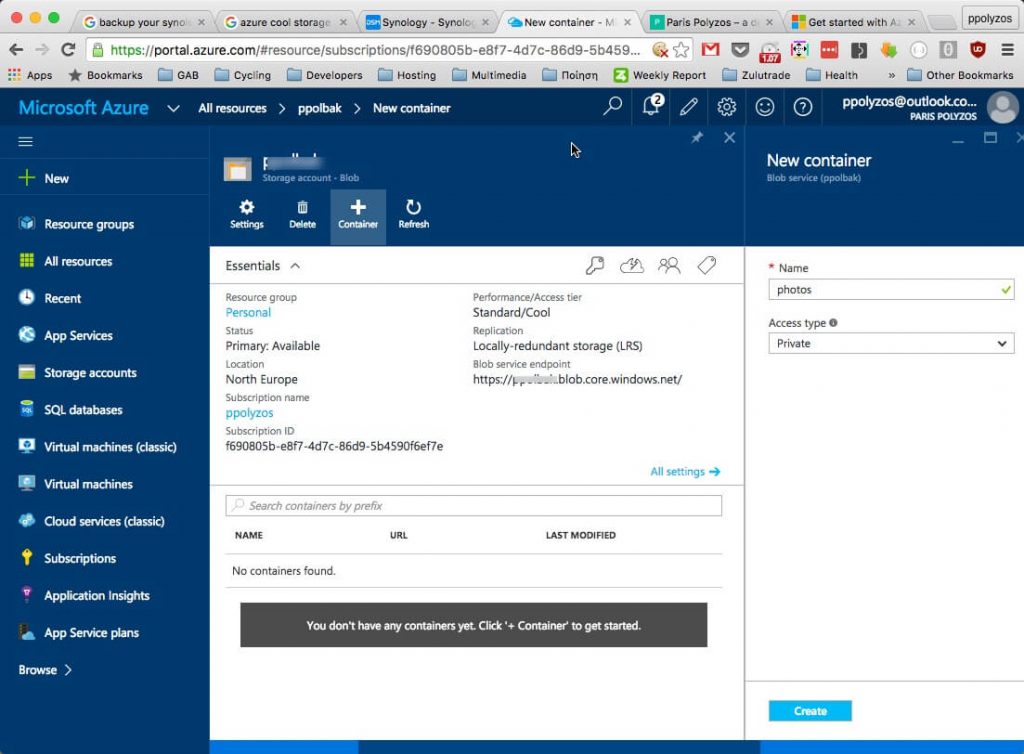
Access Keys
To connect your Synology to your Azure Storage account you will need the storage account name and one of the generated keys.
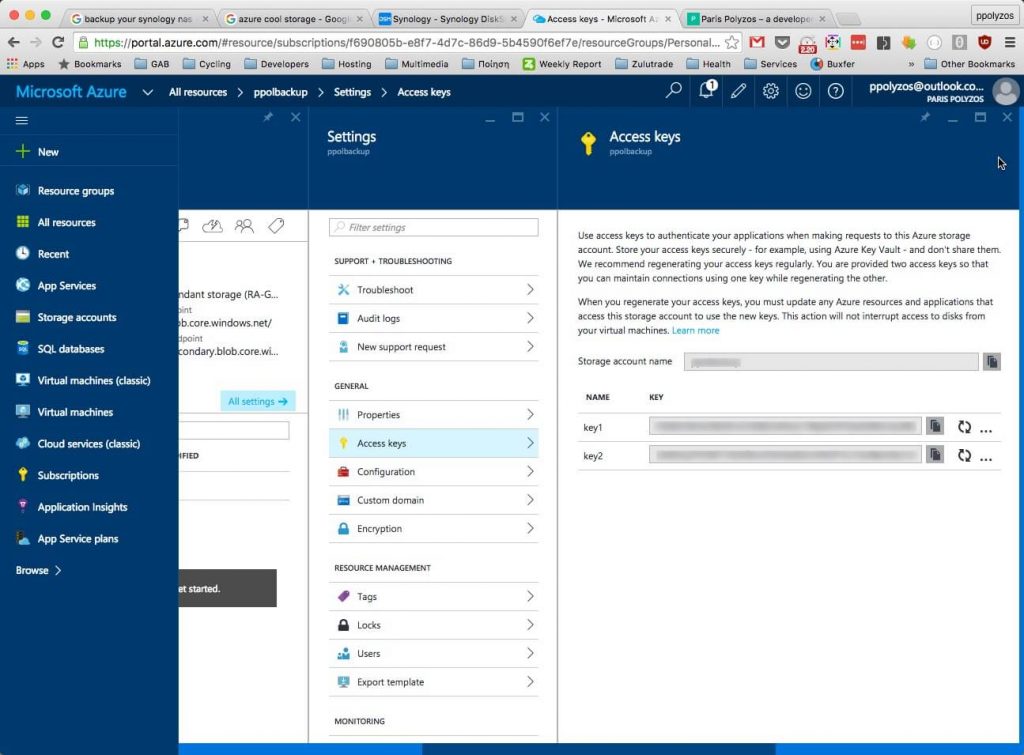
Setup Synology to backup to Azure Cool Storage
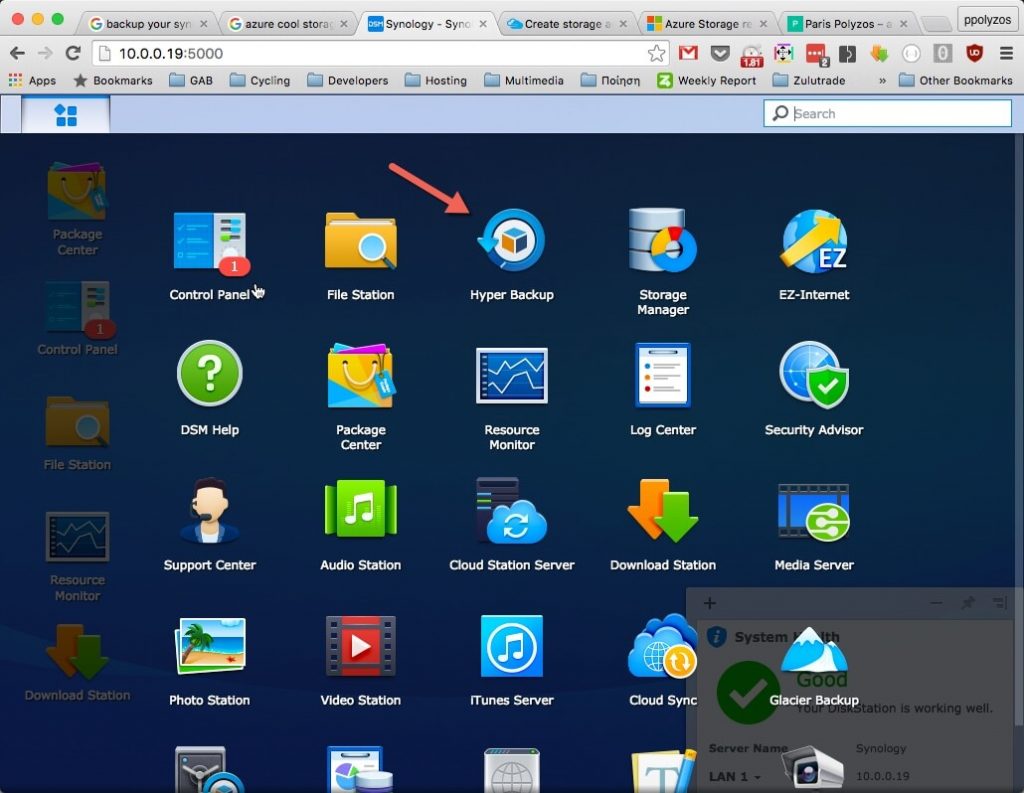
Select Microsoft Azure and then follow the steps based on your backup strategy needs.
Link your account
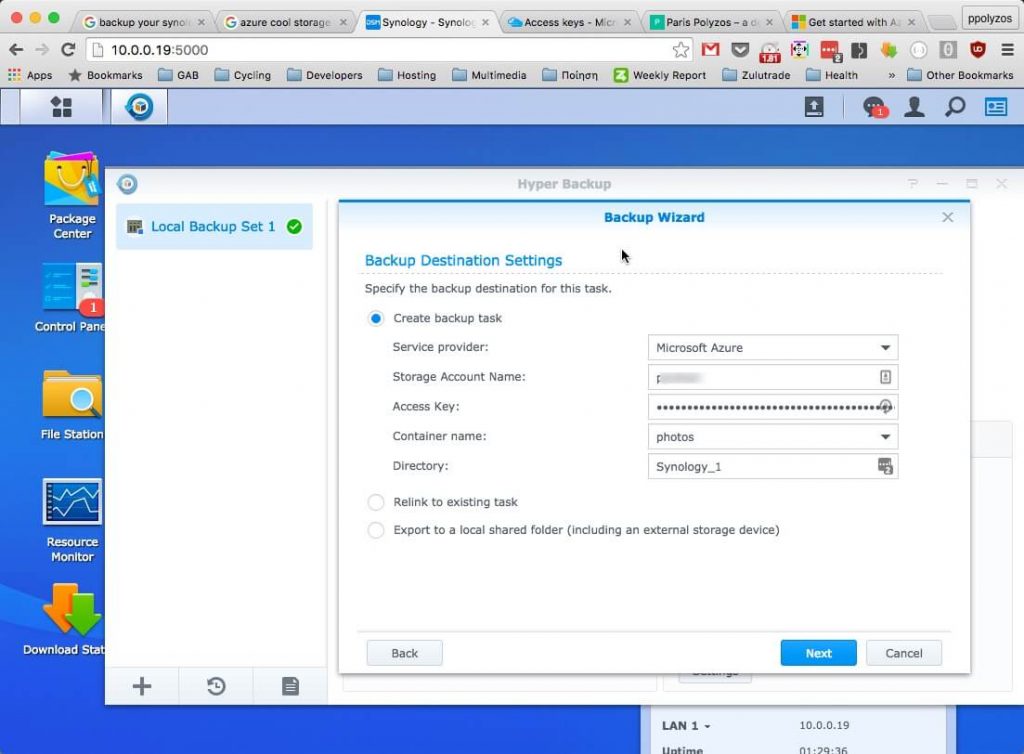
Select folders to backup
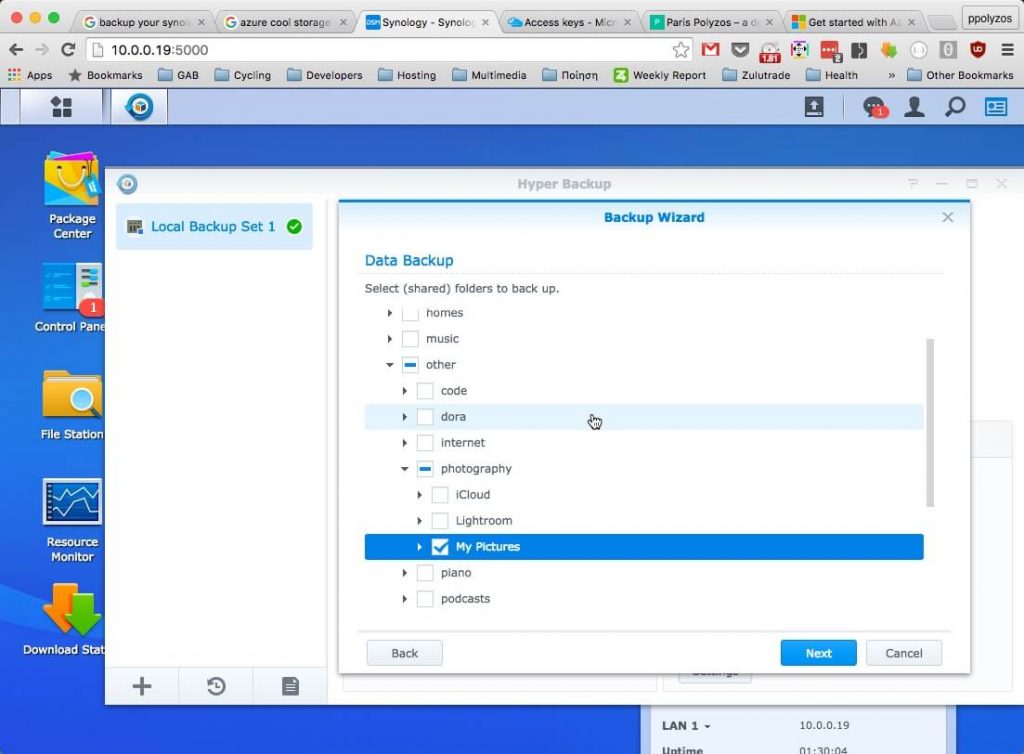
Schedule and encrypt your backup
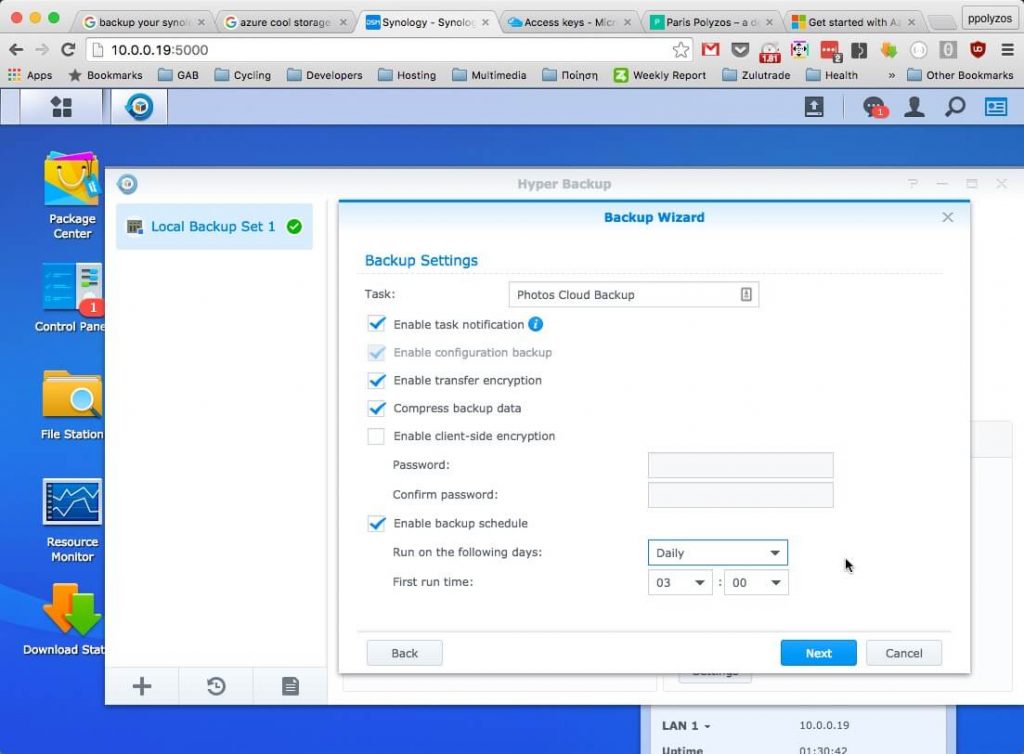
Backup is now ready
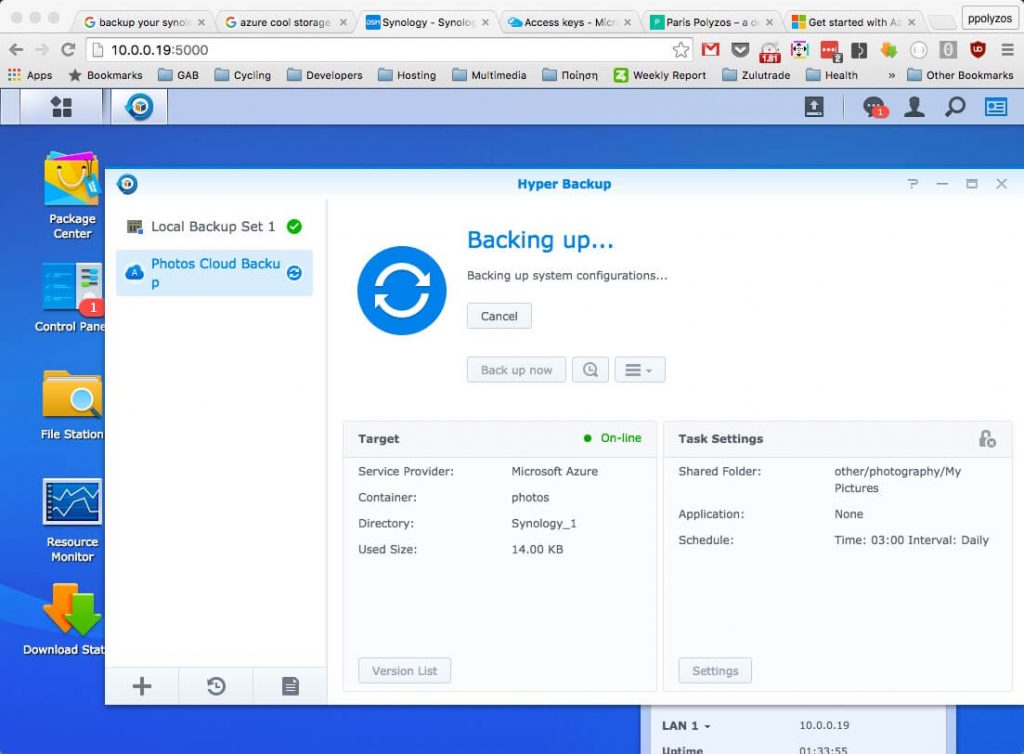
thanks for this excellent article.
i have followed your steps and successfully created a backup job from my synology share to an Azure cloud blob storage.
My main concern now is on how can we restore this backup to another synology box incase the current synology NAS crashes or dies.
In your new Synology system you can connect your Azure Cool Storage to Hyper Backup and restore data to whichever folder you like.
There is a Restore button on the bottom left corner to restore backup.
You can find more info here
Good stuff.Thanks for sharing the Snapshots
Great, clear and simple to understand article.
I would like to know that you informed “In general, any data which lives for a longer period of time and is accessed less than once a month is the perfect candidate for cool storage.” but would like to know if from Synology Hyper Backup I schedule backup on daily basis and not less than once a month, then also I can select Azure Cool Blob Storage or should I select any other options.
And what can be the approx prices for Azure Cool Blob Storage for storing 1 TB of Data.
Regards,
Bhushan
For more details on Azure pricing you can have a look here. Approximately, 1TB of data will cost you around 10$/month.
Now related to the first part of your question. Have in mind that the Azure cool storage tier is optimized for storing data that is infrequently accessed and long-lived. The difference between Hot and Cool storage is in availability (99.99% for Hot tier, 99% for Cool) and that in Cool Storage you have lower storage costs but higher access and transaction costs.
Storing data in Cool Storage tier is very cheap so daily backup is fine as long you don’t request the backed up data very often. You don’t pay anything for data going into Azure data centers. For example, I perform daily backups for my photos but I rarely access them from Azure. I have it as a backup plan in case my NAS some day fails.
I would recommend adding in a comment that you need to disable (or not enable in the first place) “Secure Transfer Required” otherwise Hyper Backup will fail to create the backup task.
Hi,
Thanks very much for your guidance on Azure backup with HyperBackup. Does this backup procedure do incremental backups after the initial backup is taken?
Thanks!
Yes it does! And the restore process works!
I tried it recently and I can confirm it 🙂
Thanks for the excellent article, doing the initial backup now!
I selected the GPv2 storage. Data can (from today) be hot, cold or archive. Any thoughts on what to archive, and how?
Archive access tier costs less but only if you don’t have to retrieve your data frequently. As stated in in microsoft docs, “This tier is intended for data that can tolerate several hours of retrieval latency and will remain in the archive tier for at least 180 days”.
An example for personal use would be, to backup raw format photos after you have done finished processing on them.
In general, archive tier is good for data that you never wish to use them, but in case you have to, it’s a good thing to know it’s there 🙂
Thank you for a very nice article. Now, when you have used this setup/service with Azure as a storageplace for your backups, what have you been charged from MS per month? I guess that after an initial full backup and some months with regular incremental backups…you should have a picture of what the cost is to backup to Azure. Willing to share?
As I access those data when something goes really bad, I use Cool Storage and I pay around 6$ for 0.5TB of data.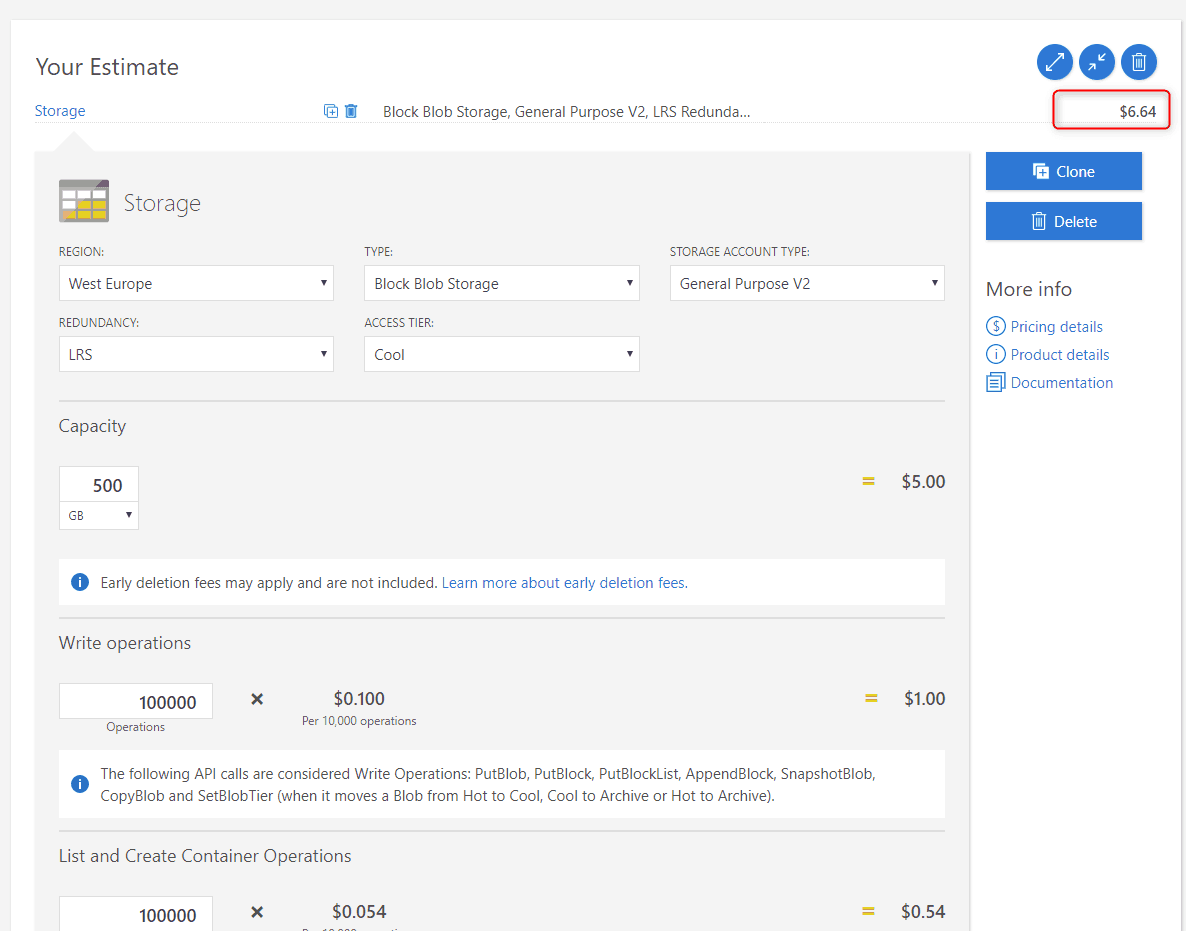
You can use the pricing calculator for storage account to estimate your own costs.
Hi,
This is an awesome post.
Thanks for this article.